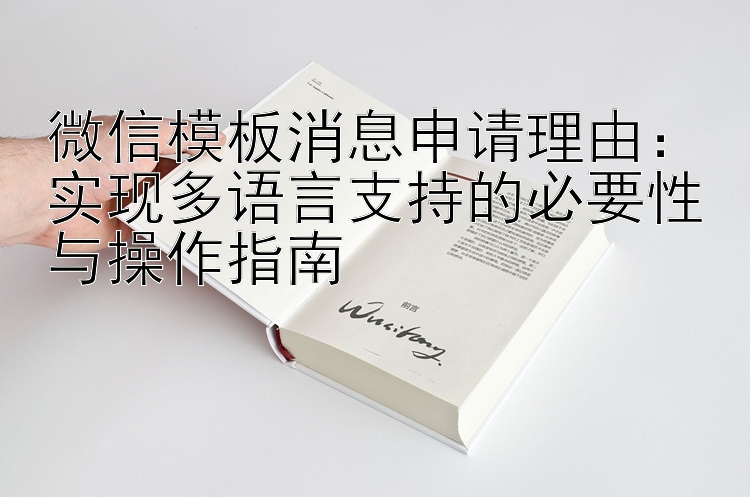在现代社会中,无论是个人还是企业,制作精美的文档已经成为了必备的技能之一。而使用模板来快速创建文档则是提高效率的有效手段。然而,对于初学者来说,如何在模板中插入图片可能是一项具有挑战性的任务。本文将逐步指导您如何轻松地将图片添加到您的文档模板中。
第一步:准备所需材料
- 选择合适的软件 - 根据您的需求和习惯,可以选择Microsoft Word、Google Docs、PowerPoint或其他支持编辑文档的软件作为工具。
- 获取图像文件 – 从互联网上下载或自行拍摄所需的图片,确保它们清晰且适合于您要制作的文档类型。
- 确定布局 – 在开始之前,请思考您想要实现的整体效果以及图片在页面上的位置。这将有助于您规划好整个设计过程。
第二步:打开模板文件
- 找到正确的模板 – 在开始操作前,确保您有适合自己需求的现成模板或者可以在此基础上修改的自定义版本。如果您还没有这样的资源,可以在网上搜索免费或付费的模板库。
- 启动程序 – 打开您的软件程序,选择相应的文档类型(例如Word中的“空白文档”或“信函”),然后选择要使用的特定模板样式。
第三步:插入图片
- 定位光标 – 将光标移动到您希望放置图片的位置,这通常是靠近文本内容的地方以便更好地结合信息传达。
- 点击“插入”选项卡 – 在大多数文档编辑软件中,通过点击菜单栏顶部的“插入”(Insert)来访问相关功能。
- 选择“图片”命令 – 在弹出的下拉列表中选择“图片”按钮以打开本地文件夹并选择要插入的图片文件。
- 调整大小和格式 – 根据模板的尺寸要求,拖动图片周围的控点来调整其大小。同时,还可以通过右击图片并选择“格式化图片”来进行更精细的设置,如边框颜色、阴影效果等。
- 对齐与排列 – 为了使图片与其他元素更好地融合在一起,可以使用软件提供的对齐工具将其水平或垂直居中对齐。此外,还可以通过设置环绕方式让文字绕过图片流动。
第四步:检查和优化
- 预览模式 – 切换到阅读视图或打印预览模式来查看最终结果是否符合预期。如果发现问题,可以返回之前的步骤进行调整。
- 保存与共享 – 完成所有操作后,记得及时保存文件并在必要时与他人分享。这样,无论是在线发布还是在会议中展示,都能展现出专业的水准。
通过上述步骤,即使是新手也能轻松掌握如何在文档模板中添加图片的技巧。随着实践经验的积累,您将会发现这一技能在日常生活和工作场景中都非常实用,能够帮助您更快地制作出高质量的内容。